WampServer 2.0i 32 bit: The Ultimate Guide for Windows Web Developers
- crimarv
- Aug 1, 2023
- 16 min read
How to Download, Install, and Use WampServer 2.0i 32 bit on Windows
If you are a web developer or a beginner who wants to create and test dynamic web applications on your Windows computer, you might want to use a local server that can simulate a real web server environment. One of the most popular and easy-to-use solutions for this purpose is WampServer, a free and open-source software package that includes Apache, MySQL, PHP, and other tools. In this article, we will show you how to download, install, configure, and use WampServer 2.0i 32 bit on Windows, as well as how to troubleshoot some common issues that you might encounter.
What is WampServer and what does it include?
WampServer is an acronym that stands for Windows, Apache, MySQL, PHP. It is a web development platform that allows you to create dynamic web applications with Apache2, PHP, MySQL, and MariaDB on your Windows operating system. WampServer automatically installs everything you need to intuitively develop web applications. You will be able to tune your server without even touching its setting files.
wampserver 2.0i 32 bit download
WampServer consists of several components that you can select during installation according to your needs. Here are some of the main components that are included in WampServer:
Windows The operating system that runs WampServer. You can use either Windows XP or later versions.
Apache The web server software that is responsible for serving web pages. It supports various modules and features such as SSL, CGI, etc.
MySQL The database management system that stores all of the relevant information for your web applications such as content, user profiles, etc.
PHP The programming language that is used to write dynamic web content. It interacts with Apache and MySQL to generate web pages.
phpMyAdmin The web-based interface that allows you to manage your MySQL databases easily.
MariaDB An alternative to MySQL that is compatible with it. It offers some additional features and performance improvements.
XDebug A PHP extension that helps you debug your PHP code.
Webalizer A web analytics tool that generates reports on your web traffic.
OpenSSL A software library that provides cryptographic functions such as encryption, decryption, etc.
OpenLDAP A software library that implements the LDAP protocol for accessing directory services.
Mercury Mail A mail server that allows you to send and receive emails from your local server.
Why use WampServer for web development and testing?
WampServer has many benefits for web developers and beginners who want to learn how to create web applications. Here are some of them:
Easy to install and use WampServer is very easy to install and use. You just need to download the installer file from the official website and follow the instructions. You can choose which components you want to install and customize some settings. Once installed, you can start and stop the server, access the control panel, and manage your databases and files with a few clicks.
Flexible and customizable WampServer allows you to configure and customize your server according to your preferences and needs. You can change the port number, the document root, the PHP version, the extensions, and more. You can also add or remove components as you wish.
Secure and reliable WampServer is secure and reliable as it runs on your local computer. You don't have to worry about hackers, viruses, or other threats that might affect your online server. You can also test your web applications without affecting your live website or other users.
Educational and fun WampServer is educational and fun as it allows you to learn how to create web applications with Apache, MySQL, PHP, and other tools. You can experiment with different features and functions, see how they work, and improve your skills. You can also create your own projects and share them with others.
How to download and install WampServer 2.0i 32 bit on Windows
In this section, we will show you how to download and install WampServer 2.0i 32 bit on Windows. Before you start, make sure that you have a Windows XP or later version operating system, and that you have administrator rights on your computer.
Here are the steps to follow:
wampserver 2.0i 32 bit free download
wampserver 2.0i 32 bit windows 7
wampserver 2.0i 32 bit installer
wampserver 2.0i 32 bit setup
wampserver 2.0i 32 bit exe
wampserver 2.0i 32 bit sourceforge
wampserver 2.0i 32 bit php version
wampserver 2.0i 32 bit apache mysql php
wampserver 2.0i 32 bit web development environment
wampserver 2.0i 32 bit gpml license
wampserver 2.0i 32 bit windows xp sp3
wampserver 2.0i 32 bit windows server 2003
wampserver 2.0i 32 bit older versions
wampserver 2.0i 32 bit visual c++ redistributable
wampserver 2.0i 32 bit extensions addons
wampserver 2.0i 32 bit phpmyadmin
wampserver 2.0i 32 bit adminer
wampserver 2.0i 32 bit phpsysinfo
wampserver 2.0i 32 bit changelog
wampserver 2.0i 32 bit update
wampserver 2.0i 32 bit tutorial
wampserver 2.0i 32 bit configuration
wampserver 2.0i 32 bit troubleshooting
wampserver 2.0i 32 bit forum
wampserver 2.0i 32 bit documentation
wampserver 2.0i 32 bit review
wampserver 2.0i 32 bit alternative
wampserver 2.0i 32 bit comparison
wampserver 2.0i 32 bit features
wampserver 2.0i 32 bit benefits
wampserver 2.0i 32 bit requirements
wampserver 2.0i 32 bit compatibility
wampserver 2.0i 32 bit security
wampserver 2.0i 32 bit performance
wampserver 2.0i 32 bit optimization
wampserver 2.0i 32 bit customization
wampserver 2.0i 32 bit integration
wampserver 2.0i 32 bit migration
wampserver 2.0i 32 bit backup restore
wampserver 2.0i 32 bit testing debugging
wampserver
Download WampServer 2.0i 32 bit installer file Go to the official website of WampServer at and click on the "Download" button. Choose the "WampServer 2.0i" option from the list of available versions. This will download a file named "wampserver2.0i.exe" to your computer.
Run WampServer 2.0i 32 bit installer file Locate the downloaded file on your computer and double-click on it to run it. You might see a security warning message asking you if you want to run this file. Click on "Run" or "Yes" to continue.
Select language A window will open asking you to select the language for the installation process. Choose your preferred language from the drop-down menu and click on "OK".
Welcome screen A welcome screen will appear with some information about WampServer. Click on "Next" to proceed.
License agreement A license agreement screen will show up with the terms and conditions of using WampServer. Read them carefully and click on "I accept the agreement" if you agree with them. Then click on "Next".
Select destination location A screen will ask you to select the destination location where you want to install WampServer on your computer. The default location is "C:\wamp". You can change it by clicking on "Browse" and choosing another folder. Click on "Next" when you are done.
Select components A screen will ask you to select the components that you want to install with WampServer. The default components are Apache, MySQL, PHP, phpMyAdmin, XDebug, Webalizer, OpenSSL, OpenLDAP, Mercury Mail, SQLite Manager, SQL Buddy, XDC Debug Client GUI for PHP Debugger (XDebugClient). You can check or uncheck any of them according to your needs. Click on "Next" when you are done.
Select additional tasks A screen will ask you to select some additional tasks that you want to perform during the installation process. The default tasks are creating a desktop icon, creating a quick launch icon, creating a start menu group, launching WampServer at startup, launching WampServer now. You can check or uncheck any of them according to your preferences. Click on "Next" when you are done.
Ready to install A screen will show you a summary of your installation settings. Review them carefully and click on "Install" to start the installation process.
, a window will pop up asking you to select your default browser that you want to use with WampServer. You can choose from the list of installed browsers on your computer or browse for another one. Click on "Open" when you have selected your browser.
Select SMTP server and email address Another window will pop up asking you to select your SMTP server and email address that you want to use with WampServer. The default SMTP server is "localhost" and the default email address is "you@yourdomain.com". You can change them if you have a different configuration. Click on "Next" when you have entered your information.
Installation completed A screen will inform you that the installation process has been completed successfully. Click on "Finish" to exit the installer.
Congratulations! You have successfully installed WampServer 2.0i 32 bit on your Windows computer. You should see a green WampServer icon in your system tray, indicating that the server is running.
How to configure and use WampServer 2.0i 32 bit
In this section, we will show you how to configure and use WampServer 2.0i 32 bit on your Windows computer. You will learn how to start and stop the server, access the control panel, create and manage databases with phpMyAdmin, create and run PHP scripts in the www folder, and more.
How to start and stop the server and access the control panel
To start and stop the server, you can simply click on the WampServer icon in your system tray and select "Start All Services" or "Stop All Services" from the menu. You can also start or stop individual services such as Apache, MySQL, or PHP by clicking on their names in the menu.
To access the control panel, you can right-click on the WampServer icon in your system tray and select "WampServer" from the menu. This will open a web page in your default browser with various options and information about your server. You can also access this page by typing " or " in your browser's address bar.
The control panel allows you to do many things such as:
View server status You can see if your server is online or offline, and check the versions and configurations of Apache, MySQL, PHP, and other components.
Change server settings You can change various settings such as port number, document root, PHP version, extensions, etc.
Manage databases You can create and manage databases with phpMyAdmin, a web-based interface that allows you to perform various operations such as creating tables, inserting data, querying data, etc.
Manage files You can create and manage files with FileZilla, a FTP client that allows you to upload and download files from your local server.
Test web applications You can test your web applications by creating them in the www folder of your WampServer installation directory and accessing them from your browser.
Get help and support You can get help and support from various sources such as documentation, forums, tutorials, etc.
How to create and manage databases with phpMyAdmin
To create and manage databases with phpMyAdmin, you need to access it from the control panel. You can do this by clicking on the "phpMyAdmin" link under "Tools" in the control panel web page. This will open a new tab or window in your browser with phpMyAdmin interface.
phpMyAdmin allows you to perform various operations on your databases such as:
Create databases To create a new database, you need to click on the "Databases" tab at the top of phpMyAdmin interface. Then enter a name for your database in the "Create database" field and click on "Create". This will create an empty database with no tables.
Create tables To create a new table in your database, you need to click on the name of your database in the left sidebar of phpMyAdmin interface. Then click on the "New" button at the top of phpMyAdmin interface. Then enter a name for your table in the "Name" field and specify the number of columns in the "Number of columns" field. Then click on "Go". This will open a new page where you can define the columns of your table by entering their names, types, lengths, attributes, indexes, etc. Then click on "Save" to create your table.
Insert data To insert data into your table, you need to click on the name of your table in the left sidebar of phpMyAdmin interface. Then click on the "Insert" tab at the top of phpMyAdmin interface. Then enter the values for each column of your table in the corresponding fields. You can also use the "Browse" button to upload a file with data in CSV or SQL format. Then click on "Go" to insert your data.
Query data To query data from your table, you need to click on the name of your table in the left sidebar of phpMyAdmin interface. Then click on the "Search" tab at the top of phpMyAdmin interface. Then enter the criteria for your query in the fields and options provided. You can also use the "SQL" tab to write and execute your own SQL statements. Then click on "Go" to display the results of your query.
Modify data To modify data in your table, you need to click on the name of your table in the left sidebar of phpMyAdmin interface. Then click on the "Browse" tab at the top of phpMyAdmin interface. Then locate the row that you want to modify and click on the "Edit" link under the "Action" column. Then change the values for each column of your row in the corresponding fields. Then click on "Go" to save your changes.
Delete data To delete data from your table, you need to click on the name of your table in the left sidebar of phpMyAdmin interface. Then click on the "Browse" tab at the top of phpMyAdmin interface. Then locate the row that you want to delete and click on the "Delete" link under the "Action" column. Then confirm your action by clicking on "OK".
Export data To export data from your table, you need to click on the name of your table in the left sidebar of phpMyAdmin interface. Then click on the "Export" tab at the top of phpMyAdmin interface. Then choose the format and options for your export file such as CSV, SQL, PDF, etc. Then click on "Go" to download your export file.
Import data To import data into your table, you need to click on the name of your table in the left sidebar of phpMyAdmin interface. Then click on the "Import" tab at the top of phpMyAdmin interface. Then choose the file that contains your data in CSV or SQL format from your computer or a URL. Then choose the format and options for your import file such as character set, delimiter, etc. Then click on "Go" to upload and import your file.
How to create and run PHP scripts in the www folder
To create and run PHP scripts in the www folder, you need to access it from your file explorer or FileZilla. The www folder is located in your WampServer installation directory (usually C:\wamp\www). This is where you can store all of your PHP files and folders that you want to run on your local server.
To create a PHP script, you need to use a text editor such as Notepad or Notepad++. You can also use an IDE such as Visual Studio Code or PhpStorm that provides syntax highlighting, code completion, debugging, and other features for PHP development. You need to save your PHP script with a .php extension in the www folder or a subfolder of it. For example, you can create a file named "hello.php" in the www folder with the following content:
<?php echo "Hello, world!"; ?>
To run a PHP script, you need to access it from your browser by typing its URL in the address bar. The URL consists of the localhost name or IP address, followed by a slash and the name of your PHP file or folder. For example, to run the "hello.php" file that you created in the previous step, you need to type " or " in your browser's address bar. This will display the output of your PHP script, which is "Hello, world!" in this case.
You can also use the control panel to access your PHP scripts by clicking on the "Your Projects" link under "Your VirtualHosts" in the control panel web page. This will show you a list of all the files and folders that are stored in your www folder. You can click on any of them to run them on your browser.
How to troubleshoot and fix common issues with WampServer 2.0i 32 bit
In this section, we will show you how to troubleshoot and fix some common issues that you might encounter while using WampServer 2.0i 32 bit on your Windows computer. These issues include:
WampServer icon is red or orange This means that one or more of the services (Apache, MySQL, or PHP) are not running properly. To fix this, you can try to restart the services by clicking on the WampServer icon in your system tray and selecting "Restart All Services" from the menu. You can also check the error logs by clicking on the WampServer icon in your system tray and selecting "Apache" or "MySQL" from the menu, then choosing "error log" from the submenu. This will open a text file with the error messages that might help you identify and solve the problem.
WampServer port is blocked or in use This means that another program or service is using the same port number as WampServer, which prevents it from running properly. The default port number for WampServer is 80, but you can change it if you want. To fix this, you can try to find and close the program or service that is using the same port number as WampServer, or change the port number of WampServer by clicking on the WampServer icon in your system tray and selecting "Apache" from the menu, then choosing "httpd.conf" from the submenu. This will open a text file with the configuration settings of Apache. You need to locate the line that says "Listen 80" and change it to another port number such as "Listen 8080". Then save and close the file, and restart WampServer.
WampServer Visual C++ packages are missing or outdated This means that your computer does not have the required Visual C++ packages that are needed for WampServer to run properly. To fix this, you need to download and install the required Visual C++ packages from the official website of Microsoft or from the links provided by the search results . You need to download and install the packages that match your operating system and architecture (32-bit or 64-bit). You can check your system information by right-clicking on "My Computer" or "This PC" and selecting "Properties". After installing the packages, you might need to restart your computer and WampServer.
WampServer PHP version or extension is not compatible or enabled This means that the PHP version or extension that you are using for your web application is not compatible or enabled with WampServer. To fix this, you can change the PHP version or enable the extension by clicking on the WampServer icon in your system tray and selecting "PHP" from the menu, then choosing "Version" or "PHP extensions" from the submenu. You can choose from different PHP versions and extensions that are available for WampServer. You might need to restart WampServer after changing the settings.
Conclusion
In this article, we have shown you how to download, install, configure, and use WampServer 2.0i 32 bit on Windows. We have also shown you how to troubleshoot some common issues that you might encounter while using WampServer. WampServer is a great tool for web development and testing, as it allows you to create and run dynamic web applications with Apache, MySQL, PHP, and other components on your local computer. We hope that this article has been helpful and informative for you. If you have any questions or feedback, please feel free to leave a comment below.
FAQs
Here are some frequently asked questions and answers about WampServer 2.0i 32 bit:
What are the differences between WampServer and XAMPP?
WampServer and XAMPP are both web development platforms that include Apache, MySQL, PHP, and other tools. However, they have some differences in terms of features, installation, configuration, and usage. Here are some of them:
Features WampServer offers more components and options than XAMPP, such as MariaDB, XDebug, Webalizer, OpenSSL, OpenLDAP, Mercury Mail, SQLite Manager, SQL Buddy, XDC Debug Client GUI for PHP Debugger (XDebugClient), etc. XAMPP offers fewer components but includes some additional tools such as Perl, Tomcat, FileZilla FTP server, Mercury Mail server, etc.
Installation WampServer is easier to install than XAMPP, as it has a simple installer file that allows you to select the components and settings that you want. XAMPP has a more complex installation process that requires you to extract the files from a zip archive and run some scripts.
Configuration WampServer is easier to configure than XAMPP, as it has a user-friendly control panel that allows you to change various settings with a few clicks. XAMPP requires you to edit some configuration files manually.
Usage WampServer is more flexible and customizable than XAMPP, as it allows you to add or remove components as you wish. XAMPP is more stable and consistent than WampServer, as it has fewer compatibility issues.
How can I access my local website from another device on the same network?
To access your local website from another device on the same network, you need to know the IP address of your computer that runs WampServer. You can find it by clicking on the WampServer icon in your system tray and selecting "IP: Show my IP" from the menu. This will display your IP address in a pop-up window. Then you need to type the IP address followed by a slash and the name of your PHP file or folder in the browser's address bar of the other device. For example, if your IP address is 192.168.1.100 and your PHP file is hello.php in the www folder, you need to type " in the browser's address bar of the other device.
How can I make my local website online with a domain name?
To make your local website online with a domain name , you need to have a domain name that you own or register, and a web hosting service that can host your website files and databases. You also need to configure your domain name to point to your web hosting server's IP address, and upload your website files and databases to your web hosting server. Here are the steps to follow:
Get a domain name A domain name is the address of your website on the internet, such as "example.com". You can get a domain name by registering it with a domain name registrar, such as GoDaddy, Namecheap, etc. You need to pay a fee for the registration and renewal of your domain name. You can also use a free subdomain from some web hosting services, such as "example.freehosting.com". However, this might look less professional and have some limitations.
Get a web hosting service A web hosting service is a company that provides you with space and resources on their servers to host your website files and databases. You need to choose a web hosting service that supports WampServer components, such as Apache, MySQL, PHP, etc. You also need to consider the price, performance, security, support, and features of the web hosting service. Some examples of web hosting services are HostGator, Bluehost, SiteGround, etc. You need to pay a fee for the web hosting service depending on the plan and duration that you choose.
Configure your domain name To configure your domain name to point to your web hosting server's IP address, you need to log in to your domain name registrar's website and access the DNS settings of your domain name. You need to change the A record of your domain name to the IP address of your web hosting server. You can find the IP address of your web hosting server by logging in to your web hosting service's website and accessing the control panel of your account. You might also need to change the nameservers of your domain name to the ones provided by your web hosting service. This might take some time to propagate across the internet.
Upload your website files and databases To upload your website files and databases to your web hosting server, you need to use an FTP client such as FileZilla or WinSCP. You need to enter the FTP credentials of your web hosting account, such as host name, username, password, and port number. You can find these credentials by logging in to your web hosting service's website and accessing the control panel of your account. Then you need to locate the public_html folder or the root folder of your web hosting server, and copy and paste your website files and folders from your www folder of WampServer installation directory. To upload your databases, you need to use phpMyAdmin or another tool that allows you to export and import databases in SQL format. You need to access phpMyAdmin from your web hosting service's website or control panel, and create new databases with the same names as your local ones. Then you need to export your local databases from phpMyAdmin on WampServer, and import them into your online databases on phpMyAdmin on web hosting server.
That's it! You have successfully made your local website online with a domain name. You can now access it from any device on the internet by typing its URL in the browser's address bar.
This is the end of the article that I have written for you on WampServer 2.0i 32 bit download. I hope that you have enjoyed reading it and found it useful. If you have any questions or feedback, please feel free to leave a comment below. 44f88ac181
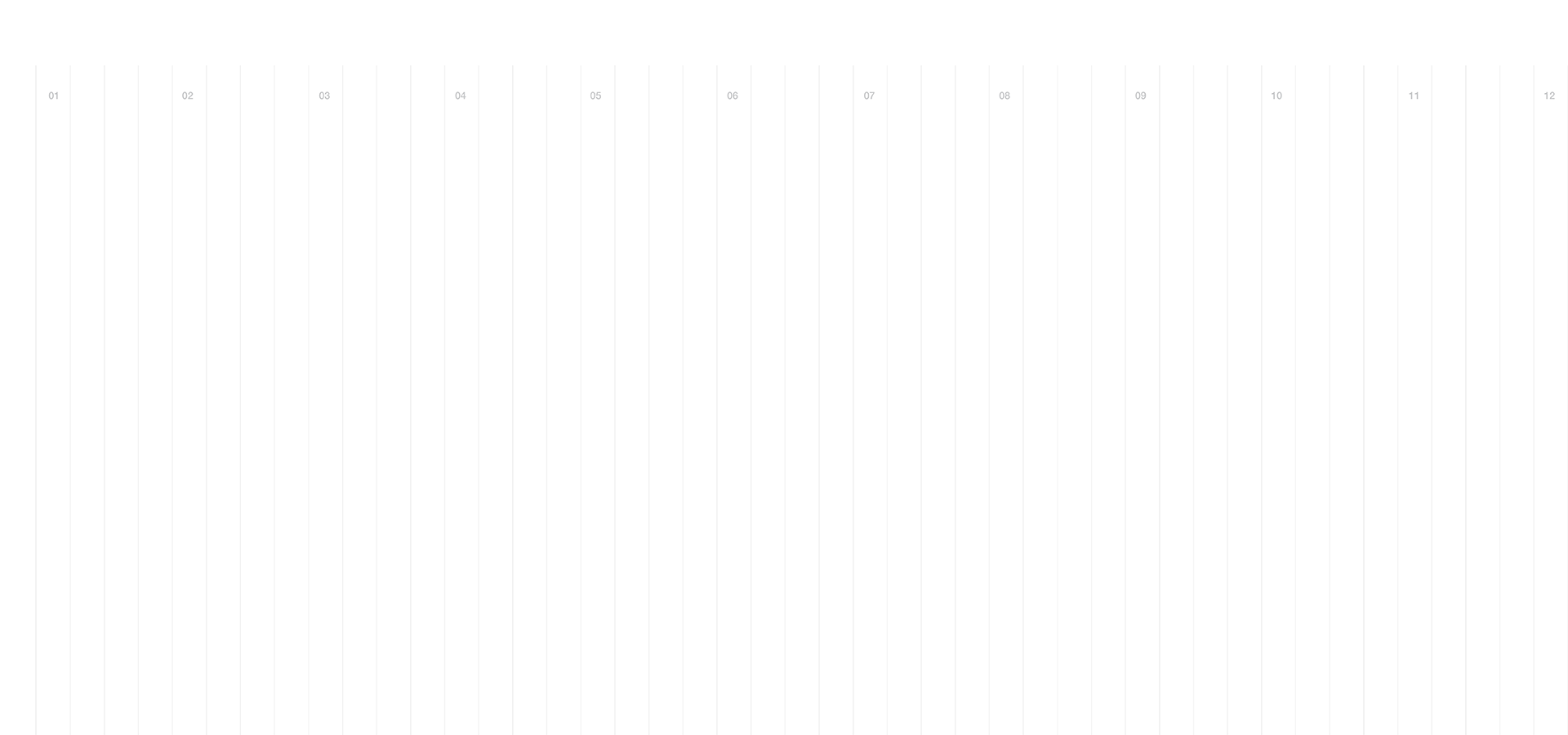
Kommentare