Download do redo rescue
- crimarv
- Aug 26, 2023
- 8 min read
Baixar Redo Rescue: Uma solução de backup e recuperação gratuita e fácil
Você já experimentou um desastre de perda de dados devido a falha de hardware, infecção por malware, exclusão acidental ou erro humano? Nesse caso, você sabe como pode ser frustrante e demorado restaurar seu sistema e recuperar seus arquivos. É por isso que você precisa de uma ferramenta confiável de backup e recuperação que possa salvá-lo dessas situações.
Uma das melhores ferramentas para isso é Refazer Resgate, um software gratuito e de código aberto que permite fazer backup e restaurar todo o sistema em minutos, com uma interface de apontar e clicar que qualquer um pode usar. O Redo Rescue é baseado no Debian Linux e é executado a partir de um CD inicializável ou pendrive, então você não precisa instalar nada em seu computador. Você pode usá-lo para fazer backup e restaurar sistemas operacionais Windows, Mac ou Linux, bem como quaisquer arquivos e pastas em seu disco rígido.
download redo rescue
DOWNLOAD: https://bltlly.com/2vRtiP
Neste artigo, mostraremos como baixar o Redo Rescue, como usá-lo para criar e restaurar imagens de backup e como acessar outras ferramentas e opções úteis no Redo Rescue. Ao final deste artigo, você poderá proteger seus dados de qualquer desastre com o Redo Rescue.
Como baixar Redo Rescue
O primeiro passo para usar o Redo Rescue é baixar a última imagem ISO de seu site oficial: [1]( A imagem ISO é um arquivo que contém todos os arquivos e programas necessários para executar o Redo Rescue. O tamanho da imagem ISO é de cerca de 700 MB, então pode demorar um pouco para baixar dependendo da velocidade da sua internet.
Depois de baixar a imagem ISO, você precisa gravá-la em um CD ou pendrive. Isso criará um disco inicializável que você pode usar para iniciar o Redo Rescue em seu computador. Você pode usar qualquer software que possa gravar imagens ISO, como Rufus para Windows, balenaEtcher para Mac ou dd para Linux.Você pode encontrar instruções detalhadas sobre como gravar a imagem ISO em um CD ou pendrive no site Redo Rescue: [2](
Depois de gravar a imagem ISO em um CD ou pendrive, insira-o no computador e reinicie. Se você não vir a tela de boas-vindas do Redo Rescue imediatamente, pode ser necessário pressionar uma tecla durante a inicialização (como F8 ou DEL) para selecionar a unidade a partir da qual iniciar. Você também pode alterar a ordem de inicialização nas configurações do BIOS.
Como usar o Redo Rescue
Depois de inicializar o Redo Rescue, você verá uma interface simples e atraente com dois botões grandes: Cópia de segurança e Restaurar. Dependendo do que você deseja fazer, clique em qualquer um deles e siga o assistente que o guiará pelo processo.
Como criar uma imagem de backup do seu sistema
Uma imagem de backup é um único arquivo que contém todos os dados em seu disco rígido ou partição. Você pode usá-lo para restaurar seu sistema ao estado anterior em caso de qualquer problema. Para criar uma imagem de backup com o Redo Rescue, siga estas etapas:
Clique Cópia de segurança na tela principal.
Selecione a unidade ou partição de origem que você deseja fazer backup. Você pode ver o nome, tamanho e tipo de cada unidade ou partição. Se você não tiver certeza de qual é a unidade ou partição do sistema, procure aquela que tenha o logotipo do Windows, Mac ou Linux.
Selecione a unidade ou partição de destino onde deseja salvar a imagem de backup. Você pode escolher qualquer unidade ou partição que tenha espaço livre suficiente para armazenar a imagem de backup. Você também pode escolher um local de rede ou um serviço de nuvem, como Google Drive, Dropbox ou OneDrive. Se você escolher um local de rede ou nuvem, precisará inserir suas credenciais e selecionar uma pasta.
Digite um nome para a imagem de backup. Você pode usar qualquer nome que o ajude a identificar a imagem de backup posteriormente. Você também pode adicionar uma descrição e uma senha, se desejar.
Escolha o nível de compressão para a imagem de backup.Quanto maior o nível de compactação, menor o tamanho da imagem de backup, mas mais demorado será o processo de backup. Você pode escolher entre Nenhum, Rápido, Normal, e Melhor.
Escolha o tipo de backup para a imagem de backup. Você pode escolher entre Completo, incremental, e Diferencial. Um backup completo cria uma cópia completa de sua unidade ou partição de origem. Um backup incremental copia apenas as alterações desde o último backup. Um backup diferencial copia apenas as alterações desde o último backup completo. Os backups incrementais e diferenciais são mais rápidos e menores do que os backups completos, mas exigem que os backups anteriores sejam restaurados.
Clique Próximo para iniciar o processo de backup. Você verá uma barra de progresso e um tempo restante estimado. Você pode pausar ou cancelar o processo de backup a qualquer momento.
Quando o processo de backup for concluído, você verá uma mensagem de confirmação. você pode clicar Terminar para retornar à tela principal.
Parabéns, você criou uma imagem de backup do seu sistema com o Redo Rescue!
Como restaurar seu sistema a partir de uma imagem de backup
Se você precisar restaurar seu sistema a partir de uma imagem de backup, poderá usar o Redo Rescue para fazer isso de maneira fácil e rápida. Para restaurar seu sistema a partir de uma imagem de backup com o Redo Rescue, siga estas etapas:
Clique Restaurar na tela principal.
Selecione a unidade ou partição de origem onde você salvou a imagem de backup. Você pode escolher qualquer unidade ou partição que contenha a imagem de backup. Você também pode escolher um local de rede ou um serviço de nuvem, como Google Drive, Dropbox ou OneDrive. Se você escolher um local de rede ou nuvem, precisará inserir suas credenciais e selecionar uma pasta.
Selecione a imagem de backup que deseja restaurar. Você pode ver o nome, tamanho, data e tipo de cada imagem de backup. Se você protegeu sua imagem de backup com senha, precisará inserir sua senha.
Selecione a unidade ou partição de destino onde deseja restaurar a imagem de backup.Você pode escolher qualquer unidade ou partição que tenha espaço livre suficiente para armazenar os dados restaurados. Tenha cuidado para não sobrescrever nenhum dado importante na unidade ou partição de destino.
Clique Próximo para iniciar o processo de restauração. Você verá uma barra de progresso e um tempo restante estimado. Você pode pausar ou cancelar o processo de restauração a qualquer momento.
Quando o processo de restauração for concluído, você verá uma mensagem de confirmação. você pode clicar Terminar para retornar à tela principal.
Parabéns, você restaurou seu sistema a partir de uma imagem de backup com o Redo Rescue!
Como acessar outras ferramentas e opções no Redo Rescue
Além de backup e restauração, o Redo Rescue também oferece outras ferramentas e opções que podem ajudá-lo em várias tarefas e configurações relacionadas ao seu sistema e dados. Para acessar essas ferramentas e opções, clique no botão Ícone de engrenagem no canto superior direito da tela principal. Você verá um menu com vários itens:
Editar partições: esta ferramenta permite criar, excluir, redimensionar, mover, formatar e rotular partições em seu disco rígido. Você pode usá-lo para gerenciar seu espaço em disco e organizar seus dados.
Restauração Bare Metal: esta ferramenta permite que você restaure seu sistema a partir de uma imagem de backup sem usar a interface do Redo Rescue. Você pode usá-lo se tiver problemas para inicializar no Redo Rescue ou se quiser automatizar o processo de restauração.
Verificação de integridade do disco: esta ferramenta permite que você verifique a saúde e o desempenho do seu disco rígido usando dados SMART (Self-Monitoring, Analysis and Reporting Technology). Você pode usá-lo para detectar possíveis problemas ou falhas em seu disco rígido.
Utilitário de apagamento de disco: esta ferramenta permite apagar com segurança todos os dados do seu disco rígido usando vários métodos e padrões. Você pode usá-lo para limpar seus dados antes de descartar ou doar seu disco rígido.
Recuperação de arquivos: esta ferramenta permite recuperar arquivos apagados ou perdidos de seu disco rígido ou outros dispositivos de armazenamento.Você pode usá-lo para procurar e restaurar qualquer arquivo que possa ter excluído ou formatado acidentalmente.
navegador da web: esta ferramenta permite que você acesse a internet usando um navegador da web. Você pode usá-lo para pesquisar informações, baixar arquivos ou obter suporte online.
terminal: esta ferramenta permite acessar a interface de linha de comando do Redo Rescue. Você pode usá-lo para executar comandos, scripts ou programas que não estão disponíveis na interface gráfica.
Informação do sistema: esta ferramenta permite visualizar os detalhes e especificações do seu sistema e hardware. Você pode usá-lo para verificar sua CPU, memória, disco, rede e outros componentes.
Configurações: esta ferramenta permite alterar as configurações e preferências do Redo Rescue. Você pode usá-lo para ajustar o idioma, teclado, mouse, som, exibição e outras opções.
Desligar: esta ferramenta permite desligar ou reiniciar o computador. Você pode usá-lo para sair do Redo Rescue e retornar ao seu sistema normal.
Você pode explorar essas ferramentas e opções de acordo com sua conveniência e ver como elas podem ajudá-lo com seu sistema e dados.
Conclusão
O Redo Rescue é uma solução de backup e recuperação gratuita e fácil que pode salvá-lo de qualquer desastre de perda de dados. Você pode usá-lo para fazer backup e restaurar todo o seu sistema em minutos, com uma interface de apontar e clicar que qualquer um pode usar. Você também pode acessar outras ferramentas e opções que podem ajudá-lo com várias tarefas e configurações relacionadas ao seu sistema e dados.
Se você deseja baixar Redo Rescue, visite seu site oficial: [3]( Lá você encontrará a imagem ISO mais recente, instruções sobre como gravá-la em um CD ou pendrive e como inicializá-la. Você também encontrará um manual do usuário, um fórum de suporte, uma página de doação e outros recursos.
Esperamos que este artigo tenha ajudado você a aprender como baixar e usar o Redo Rescue. Se você tiver alguma dúvida ou feedback, sinta-se à vontade para deixar um comentário abaixo. Obrigado por ler!
perguntas frequentes
Quais são os requisitos do sistema para o Redo Rescue?
O Redo Rescue é muito leve e pode ser executado em praticamente qualquer computador. Os requisitos mínimos do sistema são:
Um processador de 64 bits (x86_64)
512MB de RAM
Uma unidade de CD-ROM ou uma porta USB
Uma placa de rede ou um adaptador wireless (opcional)
Quais são as diferenças entre backups completos, incrementais e diferenciais?
Um backup completo cria uma cópia completa de sua unidade ou partição de origem. Um backup incremental copia apenas as alterações desde o último backup. Um backup diferencial copia apenas as alterações desde o último backup completo. Os backups incrementais e diferenciais são mais rápidos e menores do que os backups completos, mas exigem que os backups anteriores sejam restaurados.
Como posso proteger com senha minha imagem de backup?
Você pode proteger com senha sua imagem de backup inserindo uma senha no assistente de backup. Isso criptografará sua imagem de backup com criptografia AES-256. Para restaurar sua imagem de backup, você precisará digitar a mesma senha.
Como posso obter assistência remota com o Redo Rescue?
Você pode obter assistência remota com o Redo Rescue usando o Suporte remoto ferramenta na tela principal. Esta ferramenta irá gerar um código que você pode compartilhar com alguém que possa te ajudar remotamente. A pessoa que receber o código precisará visitar [4]( e inserir o código lá. Então eles poderão ver sua tela e controlar seu mouse e teclado.
Quais são algumas alternativas ao Redo Rescue?
Se você está procurando algumas alternativas ao Redo Rescue, aqui estão algumas sugestões:
Clonezila: um software de imagem e clonagem de disco gratuito e de código aberto que oferece suporte a vários sistemas de arquivos e sistemas operacionais.
AOMEI Backupper: Um software de backup e recuperação gratuito e fácil de usar compatível com Windows 10/8.1/8/7/Vista/XP.
Macrium Reflect: Um software de backup e recuperação gratuito e confiável compatível com Windows 10/8/7/XP e Linux.
Você pode comparar essas alternativas com o Redo Rescue e ver qual se adapta melhor às suas necessidades. 0517a86e26
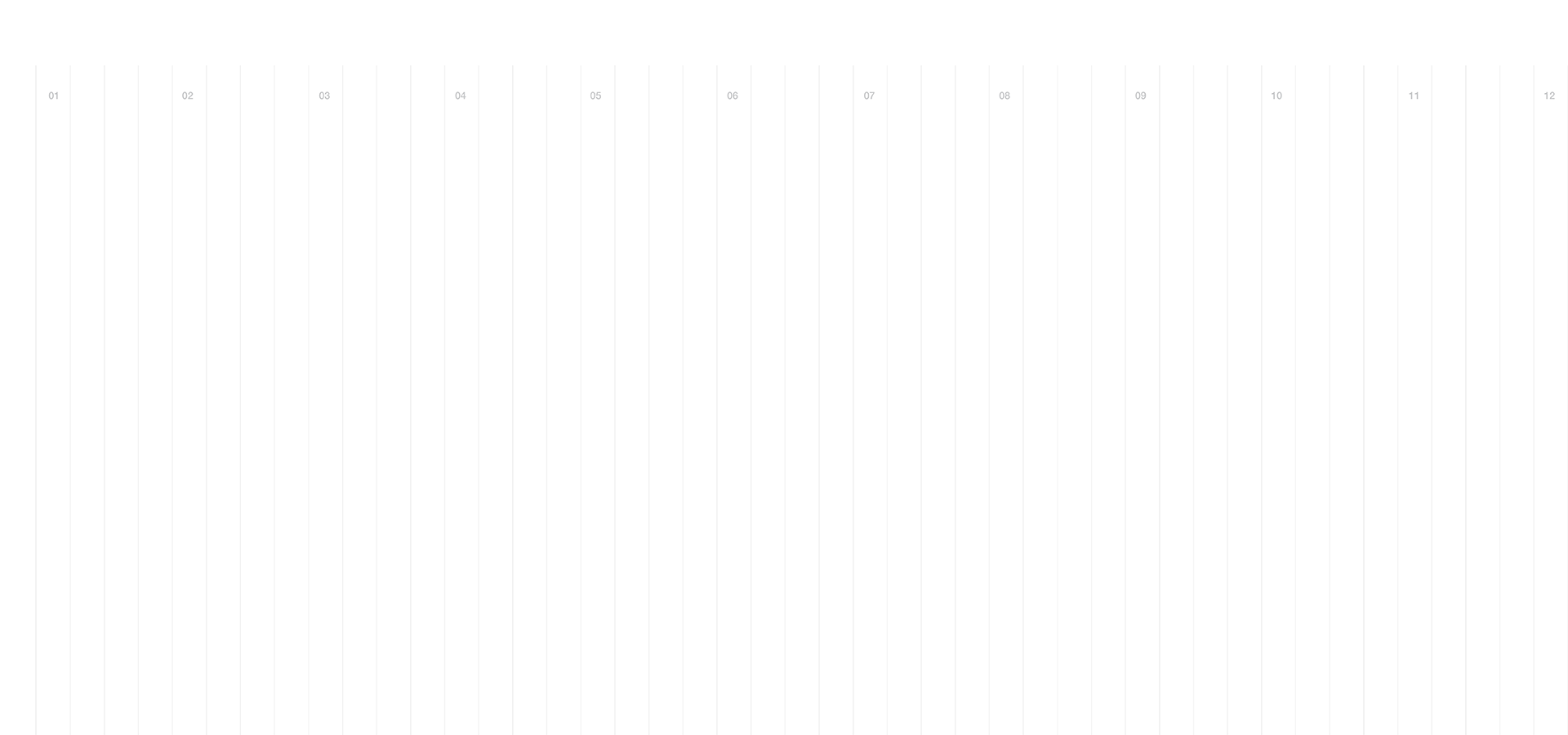
Comments