Como Remover a Barra de Download, o método simples e eficaz para eliminar a barra de download do seu
- crimarv
- Aug 27, 2023
- 8 min read
H3: Ativar o balão de download: Explique como usar o recurso experimental que substitui a barra de download por um balão. H2: Como remover a barra de download no Firefox H3: Usar uma extensão: Liste algumas extensões que podem ocultar ou ocultar automaticamente a barra de download. H3: Alterar as configurações do navegador: Explique como modificar a preferência browser.download.panel.shown em about:config. H2: Como remover a barra de download no Edge H3: Usar uma extensão: Liste algumas extensões que podem ocultar ou ocultar automaticamente a barra de download. H3: Limpar o histórico de download: Explique como visualizar e limpar o histórico de download no Edge. H2: Como remover a barra de download no Safari H3: Usar uma extensão: Liste algumas extensões que podem ocultar ou ocultar automaticamente a barra de download. H3: Alterar as opções de visualização: Explique como alterar as opções de visualização para downloads no Safari. H2: Conclusão Resuma os pontos principais do artigo e forneça algumas dicas sobre como gerenciar downloads. H2: Perguntas frequentes Liste cinco perguntas e respostas frequentes relacionadas à remoção da barra de download. Tabela 2: Artigo com formatação HTML Como remover a barra de download em diferentes navegadores
Quando você baixa um arquivo da Internet, a maioria dos navegadores mostra uma barra de download na parte inferior da janela. Essa barra exibe informações sobre seus downloads, como progresso, velocidade e localização. Embora alguns usuários achem essa barra útil, outros podem considerá-la irritante, perturbadora ou intrusiva. Se você é um daqueles usuários que deseja remover a barra de download, veio ao lugar certo. Neste artigo, mostraremos como remover a barra de download em diferentes navegadores, como Chrome, Firefox, Edge e Safari.
remove download bar
Download: https://urlcod.com/2vSKiG
Como remover a barra de download no Chrome
Usar uma extensão
Uma das maneiras mais fáceis de remover a barra de download no Chrome é usar uma extensão que pode ocultá-la ou ocultá-la automaticamente.Existem muitas extensões disponíveis para esse fim, mas aqui estão algumas das mais populares:
: esta extensão limpa seus downloads automaticamente após um tempo especificado e oculta a barra de download.
: esta extensão desativa completamente a barra de download e mostra uma notificação.
: esta extensão oculta a barra de download após alguns segundos ou quando você clica nela.
: esta extensão adiciona um botão para fechar a barra de download manualmente.
Para usar qualquer uma dessas extensões, você precisa instalá-las na Chrome Web Store e ativá-las nas configurações do navegador. Você também pode ativá-los no modo de navegação anônima, se desejar.
Ative o balão de download
Outra forma de remover a barra de download no Chrome é habilitar um recurso experimental que a substitui por um balão. A bolha aparece no lado direito da barra de endereços e mostra uma prévia dos seus downloads. Você pode clicar nele para abrir o gerenciador de downloads ou ignorá-lo clicando em um ícone X.
Para ativar esse recurso, você precisa seguir estas etapas:
Abra uma nova guia e digite chrome://flags/#download-bubble na sua barra de endereço.
Encontre o sinalizador chamado \"Ativar balão de download\" e defina-o como \"Ativado\".
Reinicie seu navegador para que as alterações entrem em vigor.
Observe que esse recurso ainda é experimental e pode não funcionar corretamente ou pode mudar em versões futuras do Chrome.
Como remover a barra de download no Firefox
Usar uma extensão
Semelhante ao Chrome, você também pode usar uma extensão para remover a barra de download no Firefox. Existem menos extensões disponíveis para o Firefox do que para o Chrome, mas aqui estão algumas delas:
: esta extensão substitui a barra de download por um painel personalizável que mostra seus downloads e seu status.
: esta extensão adiciona uma barra de status na parte inferior da janela que mostra seus downloads e permite gerenciá-los.
: esta extensão aprimora o gerenciador de download integrado do Firefox e permite abri-lo em uma janela, guia ou barra lateral separada.
Para usar qualquer uma dessas extensões, você precisa instalá-las no site de complementos do Firefox e ativá-las nas configurações do navegador. Você também pode ativá-los no modo de Navegação Privada, se desejar.
Alterar as configurações do navegador
Se você não quiser usar uma extensão, também pode alterar as configurações do navegador para remover a barra de download no Firefox. Você precisa modificar uma preferência chamada navegador.download.panel.mostrado no sobre:config página. Esta preferência controla se o painel de download é mostrado quando um download é iniciado ou concluído.
Para alterar essa preferência, você precisa seguir estas etapas:
Abra uma nova guia e digite sobre:config na sua barra de endereço.
Clique em \"Aceitar o risco e continuar\" caso veja uma mensagem de aviso.
Procurar navegador.download.panel.mostrado na caixa de pesquisa.
Clique duas vezes na preferência para alternar seu valor de \"true\" para \"false\".
Reinicie o navegador para que as alterações entrem em vigor.
Observe que isso também desativará o botão de download e o indicador de download em sua barra de ferramentas. Você ainda pode acessar seus downloads clicando no botão de menu e selecionando \"Downloads\" ou pressionando Ctrl+J.
Como remover a barra de download no Edge
Usar uma extensão
O Edge é baseado no mesmo mecanismo do Chrome, então você pode usar algumas das mesmas extensões para remover a barra de download no Edge. No entanto, nem todas as extensões são compatíveis com o Edge, portanto, você precisa verificar a compatibilidade antes de instalá-las. Aqui estão algumas das extensões que funcionam com o Edge:
: esta extensão é semelhante à do Chrome, mas funciona com o Edge. Ele limpa seus downloads automaticamente após um tempo especificado e oculta a barra de download.
: esta extensão também é semelhante à do Chrome, mas funciona com o Edge.Ele oculta a barra de download após alguns segundos ou quando você clica nela.
: esta extensão também é semelhante à do Chrome, mas funciona com o Edge. Acrescenta um botão para fechar a barra de download manualmente.
Para usar qualquer uma dessas extensões, você precisa instalá-las no site de complementos do Microsoft Edge e ativá-las nas configurações do navegador. Você também pode ativá-los no modo InPrivate, se desejar.
Limpar o histórico de downloads
Se você não quiser usar uma extensão, também pode limpar o histórico de download para remover a barra de download no Edge. Isso excluirá todos os downloads anteriores e ocultará a barra de download até que você inicie um novo download. No entanto, isso não impedirá que a barra de download apareça novamente no futuro.
Para limpar o histórico de download, você precisa seguir estas etapas:
Clique no botão de menu (três pontos) no canto superior direito da janela do navegador.
Selecione \"Downloads\" no menu.
Clique em \"Limpar tudo\" no topo da lista de downloads.
Confirme sua ação clicando em \"Limpar\" na janela pop-up.
Como remover a barra de download no Safari
Usar uma extensão
O Safari também possui algumas extensões que podem remover a barra de download ou alterar sua aparência. Aqui estão alguns deles:
: esta extensão oculta a barra de download por padrão e a mostra apenas quando você passa o mouse sobre ela.
: esta extensão permite personalizar a aparência da barra de download, como tamanho, cor, posição e transparência.
: esta extensão substitui a barra de download por um gerenciador de download que mostra seus downloads em uma janela ou guia separada.
Para usar qualquer uma dessas extensões, você precisa instalá-las no site Safari Extensions e ativá-las nas configurações do navegador. Você também pode ativá-los no modo de Navegação Privada, se desejar.
Alterar as opções de visualização
Se não quiser usar uma extensão, você também pode alterar as opções de visualização para downloads no Safari. Você pode optar por mostrar ou ocultar a barra de download ou mostrá-la como um botão ou um ícone em sua barra de ferramentas. Você também pode alterar o local e a classificação de seus downloads.
Para alterar as opções de exibição, você precisa seguir estas etapas:
Clique no botão de menu (Safari) no canto superior esquerdo da janela do navegador.
Selecione \"Preferências\" no menu.
Clique na guia \"Geral\" na janela de preferências.
Encontre a seção chamada \"Downloads\" e clique no menu suspenso ao lado de \"Mostrar downloads\".
Selecione uma das opções: \"Na barra de downloads\", \"Na barra de ferramentas\", \"Na barra de menus\" ou \"Nunca\".
Se você escolher \"Na barra de ferramentas\" ou \"Na barra de menus\", também poderá clicar no botão \"Personalizar barra de ferramentas\" para arrastar e soltar o botão ou ícone de download na posição desejada.
Você também pode alterar o local de download e a classificação clicando nos botões \"Alterar local\" e \"Classificar por\", respectivamente.
Conclusão
Neste artigo, mostramos como remover a barra de download em diferentes navegadores, como Chrome, Firefox, Edge e Safari. Também listamos algumas extensões que podem ajudá-lo a ocultar ou personalizar a barra de download. A remoção da barra de download pode ajudar você a economizar espaço na tela, reduzir as distrações e melhorar sua experiência de navegação. No entanto, você também deve ter cuidado para não perder o controle de seus downloads e gerenciá-los adequadamente. Aqui estão algumas dicas sobre como fazer isso:
Verifique suas configurações e preferências de download regularmente e certifique-se de que elas atendem às suas necessidades.
Use um gerenciador de downloads ou um gerenciador de arquivos para organizar seus downloads e excluir arquivos indesejados.
Examine seus downloads em busca de vírus e malware antes de abri-los.
Faça backup de seus downloads importantes em uma unidade externa ou em um serviço de nuvem.
Respeite os direitos de propriedade intelectual dos arquivos baixados e não os compartilhe sem permissão.
perguntas frequentes
P: Como faço para pausar ou retomar um download?
R: A maioria dos navegadores permite pausar ou retomar um download clicando no botão pausar ou retomar ao lado do download na barra ou painel de download. Você também pode clicar com o botão direito do mouse no download e selecionar \"Pausar\" ou \"Continuar\" no menu de contexto.
P: Como faço para cancelar ou excluir um download?
R: A maioria dos navegadores permite que você cancele ou exclua um download clicando no botão cancelar ou excluir ao lado do download na barra ou painel de download. Você também pode clicar com o botão direito do mouse no download e selecionar \"Cancelar\" ou \"Excluir\" no menu de contexto. Observe que isso também removerá o arquivo do seu computador.
P: Como faço para abrir ou visualizar um download?
R: A maioria dos navegadores permite que você abra ou visualize um download clicando no botão abrir ou visualizar ao lado do download na barra ou painel de download. Você também pode clicar com o botão direito do mouse no download e selecionar \"Abrir\" ou \"Mostrar na pasta\" no menu de contexto. Isso abrirá o arquivo com seu aplicativo padrão ou mostrará sua localização no explorador de arquivos.
P: Como altero o aplicativo padrão para abrir um tipo de arquivo?
R: O aplicativo padrão para abrir um tipo de arquivo depende do seu sistema operacional e suas configurações. Geralmente, você pode alterá-lo clicando com o botão direito do mouse em um arquivo desse tipo e selecionando \"Abrir com\" no menu de contexto. Em seguida, você pode escolher um aplicativo da lista ou procurar um em seu computador. Você também pode marcar a opção de sempre usar esse aplicativo para esse tipo de arquivo.
P: Como faço para limpar o cache e os cookies do meu navegador?
R: Limpar o cache e os cookies do navegador pode ajudá-lo a resolver alguns problemas com o download de arquivos, como baixa velocidade, downloads incompletos ou arquivos corrompidos. As etapas para limpar o cache e os cookies do navegador variam dependendo do navegador, mas aqui estão algumas diretrizes gerais:
Abra as configurações do navegador e encontre a seção relacionada à privacidade, segurança, histórico ou dados.
Selecione a opção para limpar seus dados de navegação, - escolha o intervalo de tempo e os tipos de dados que deseja limpar, como cache, cookies, histórico, downloads, etc.
Clique no botão para limpar seus dados e confirmar sua ação.
Observe que limpar o cache e os cookies do navegador também pode excluir algumas de suas preferências, configurações, senhas ou dados de preenchimento automático. Pode ser necessário entrar novamente em alguns sites ou inserir novamente algumas informações.
Este é o fim do artigo. Espero que você tenha achado útil e informativo. Se você tiver alguma dúvida ou feedback, por favor, deixe um comentário abaixo. Obrigado por ler! 0517a86e26
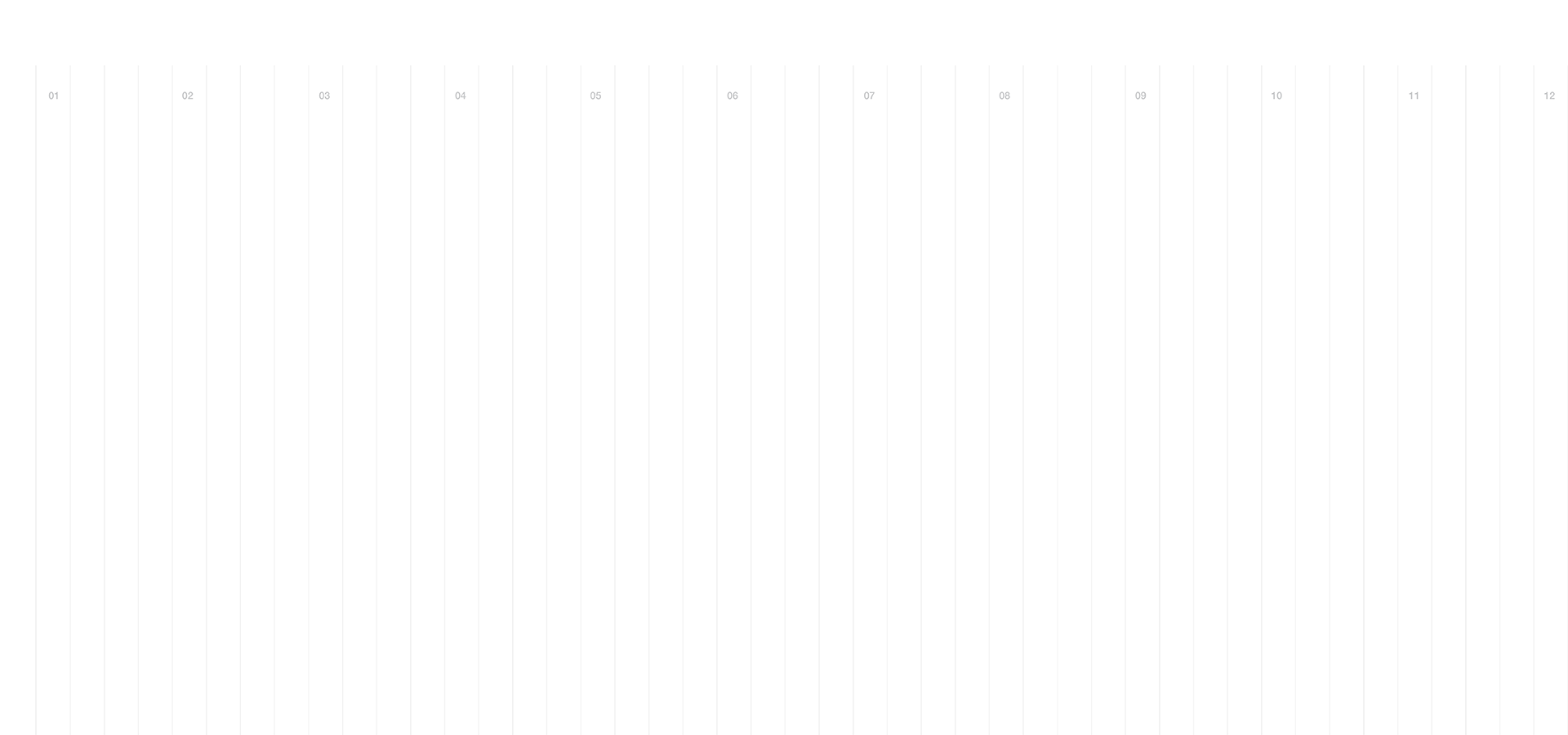
Comments